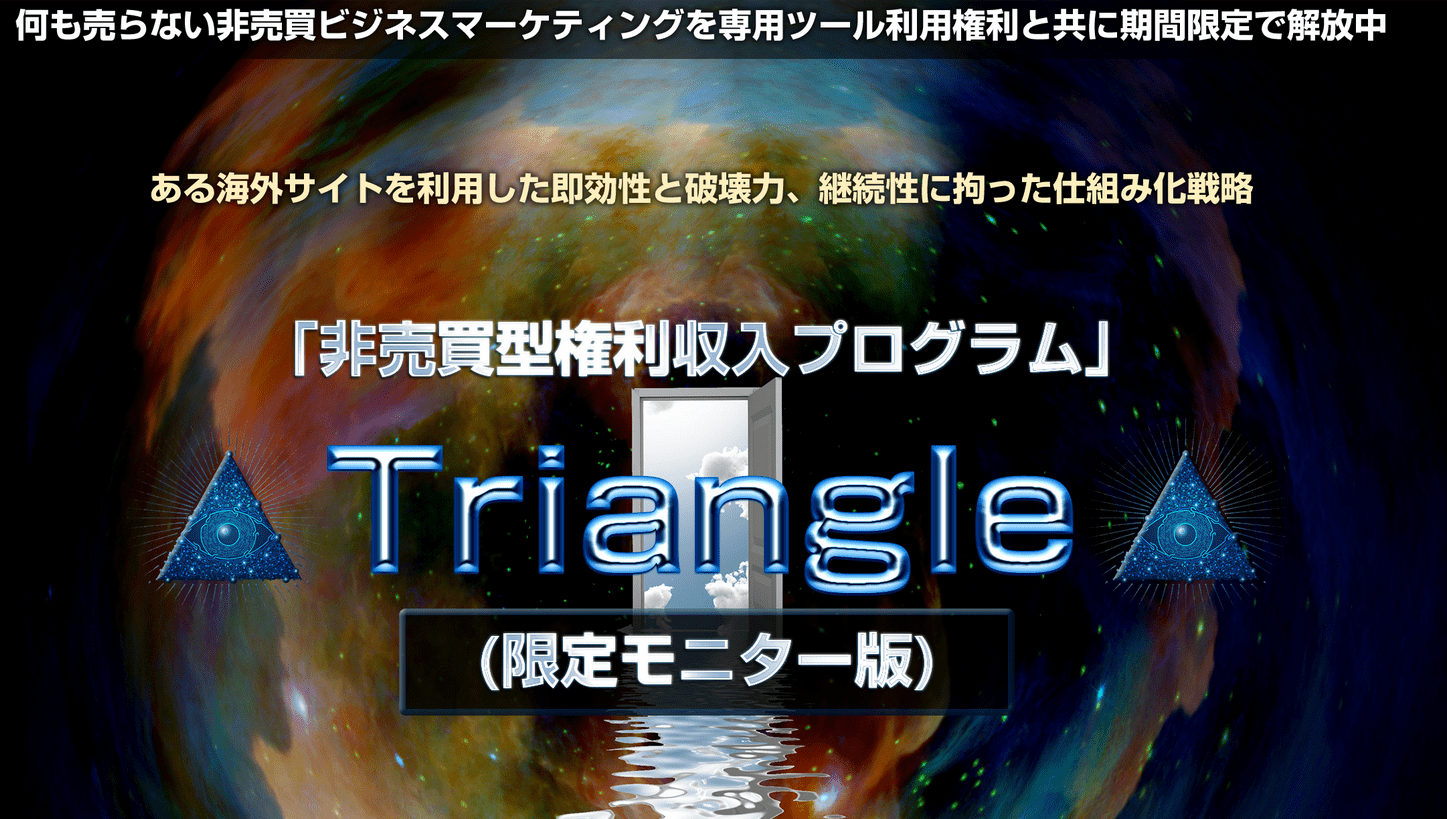【Diver】Google Search Consoleのコード貼り付けなどの設定方法を解説します。

僕もブログ始めた当初、「そもそもGoogle Search Consoleって何!?」って思っていましたが、要はあなたのサイトの記事の掲載順位や、改善点などもわかるとっても使える無料ツールになります。
ブログで今後収益を上げていくならこの設定はマストと言ってもいいレベルなので是非参考にしてくださいね!!
<当サイトはこのテーマを使用しています!>
Google Search Consoleってなに?
まずはGoogle Search Consoleの概要から解説をしてきますね!
下記はGoogle Search Consoleからの引用になります。
Search Console の概要
Google Search Console は、Google 検索結果でのサイトの掲載順位を監視、管理、改善するのに役立つ Google の無料サービスです。Search Console に登録しなくても Google 検索結果にサイトが表示されるようにすることはできますが、Search Console に登録することで、Google のサイトに対する認識を理解し、改善できるようになります。
Google Search Consoleは、サイト運営していくにあたって必要不可欠のものであり、順位の確認や記事の改善点などがひと目でわかります。
かなり細かくわかりますので絶対に入れておくことをおすすめしています。
また、1つのアカウントで複数のブログを登録することもできます!
ブログの登録
では進めていきます。
まずは下記のGoogle Search Consoleのボタンから入ってサイトにアクセスをしていきましょう。
まずは下記の「今すぐ開始」をクリックして中に入っていきましょう。

ドメインとURLプレフィックスがありますが、右のURLプレフィックスの方で説明をします。
①あなたのサイトURLを入力してください。
②入力しましたら「続行」を押しましょう。

画面が切り替わると下記の画面になります。
ここで所有権の確認をしていきます。
赤枠内の「HTMLタグ」をクリックして行きましょう。
今回の所有権の確認はこのHTMLタグにて認証をしていきます。

上記画像のHTMLタグをクリックすると下記画像の画面になります。
ここで一部分をコピーしていきますがコピーをするのは下記画像内の赤枠内。
content₌”この部分だけをコピー” /〉

では、先程コピーしたものをWordPressの「アクセス解析」に貼り付けていきます。
①赤枠内にコピーしたものをそのまま貼り付け
②「変更を保存」をクリック

貼り付けが完了しましたらGoogle Search Consoleに戻って②の確認ボタンをクリック。

これで、✔のマークが出て「あなたは確認済みの所有者です」と表示されていれば無事に設定が完了です!

これにて終了です!
プロパティーに移動して設定していきましょう!

以上でGoogle Search Consoleの設定方法の解説は終了です!