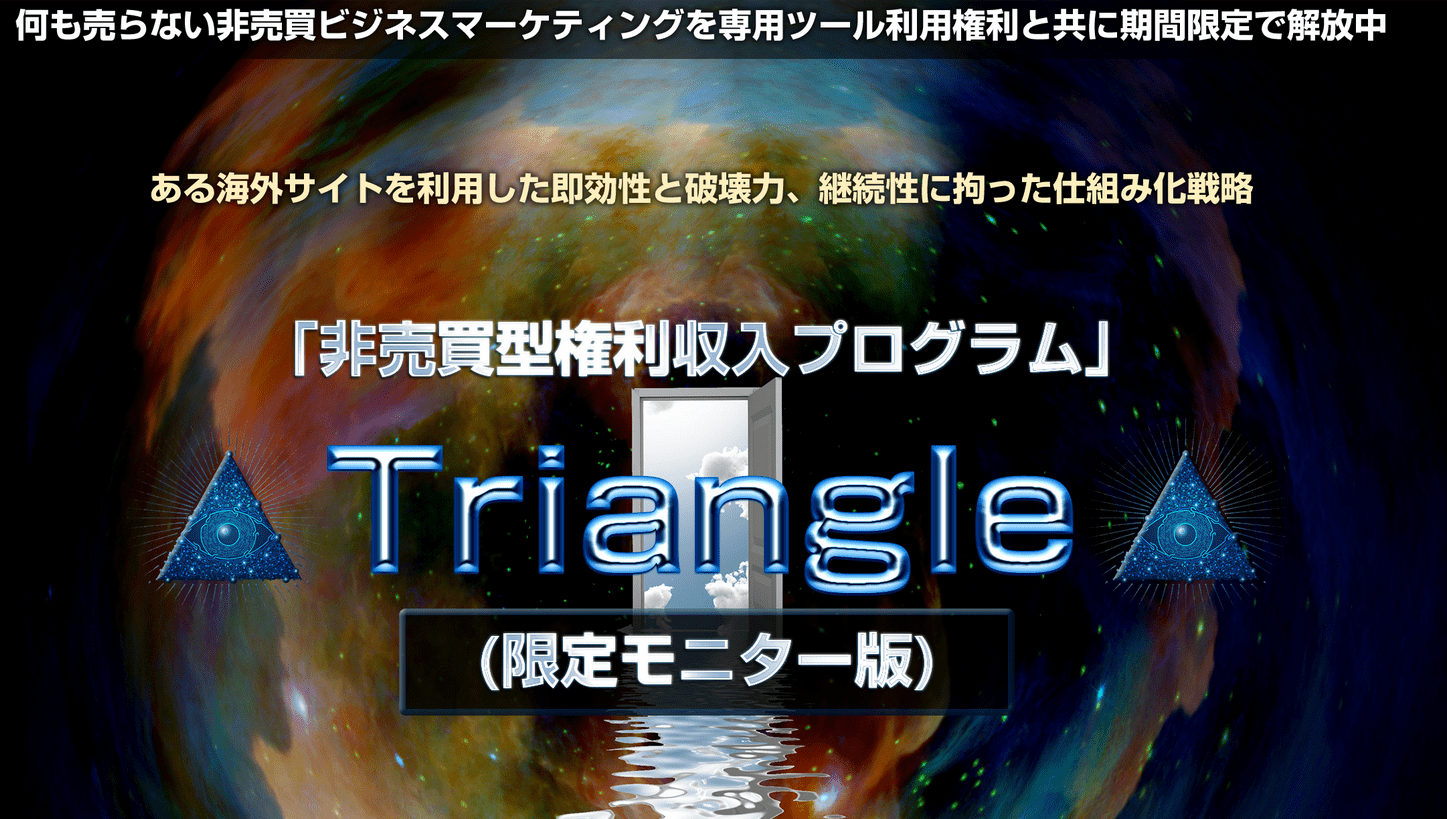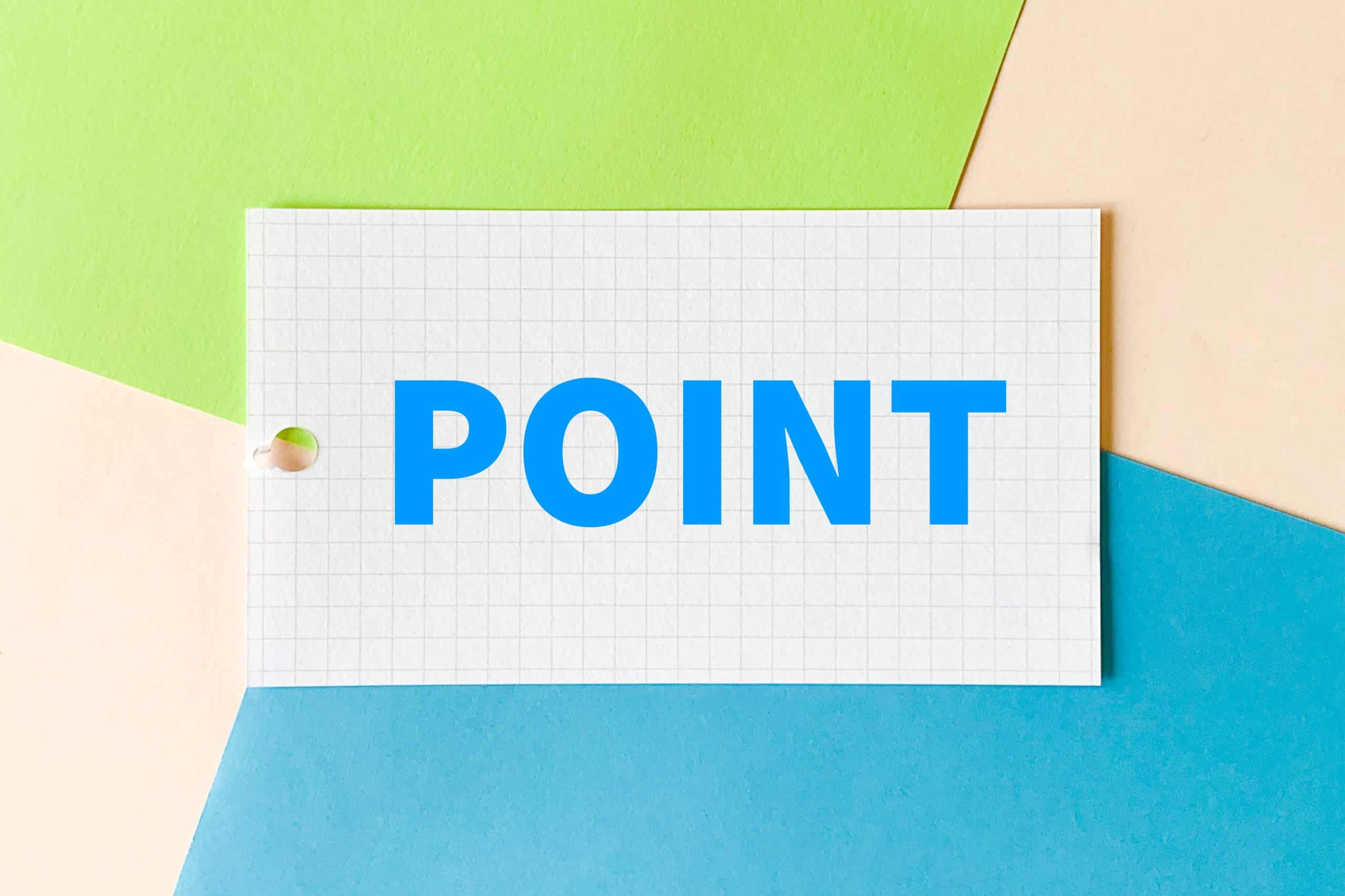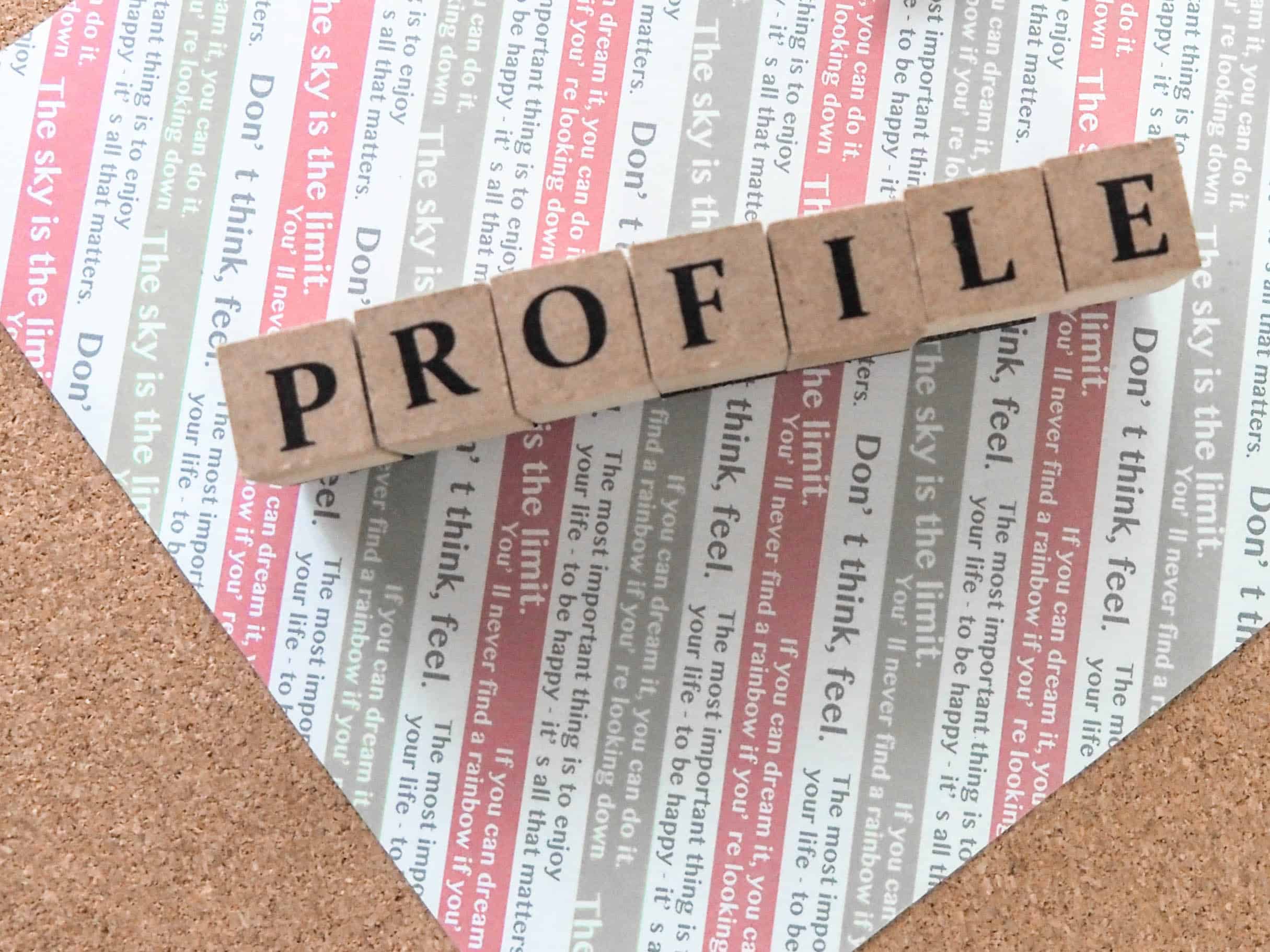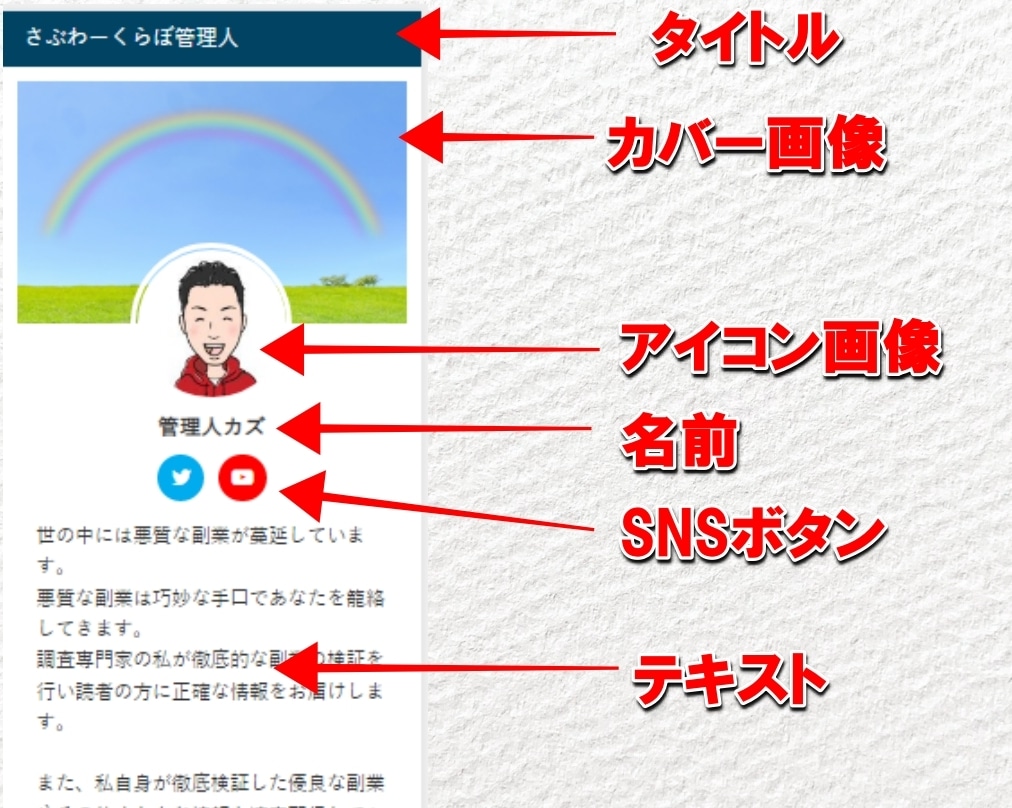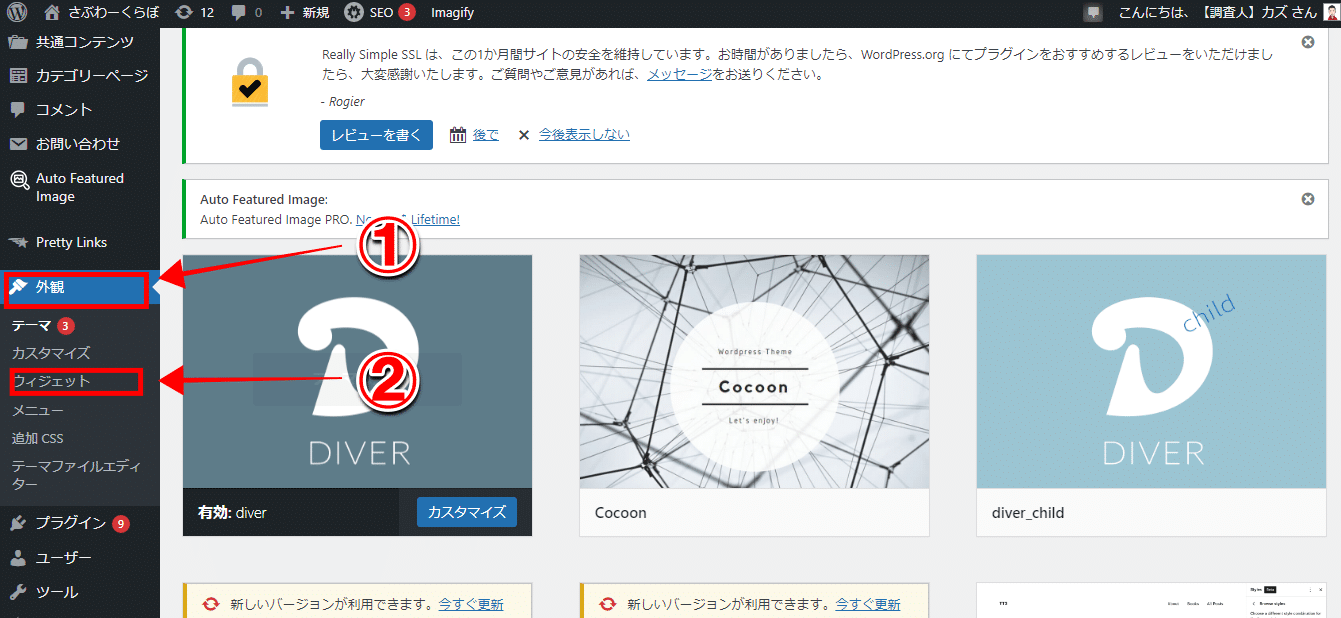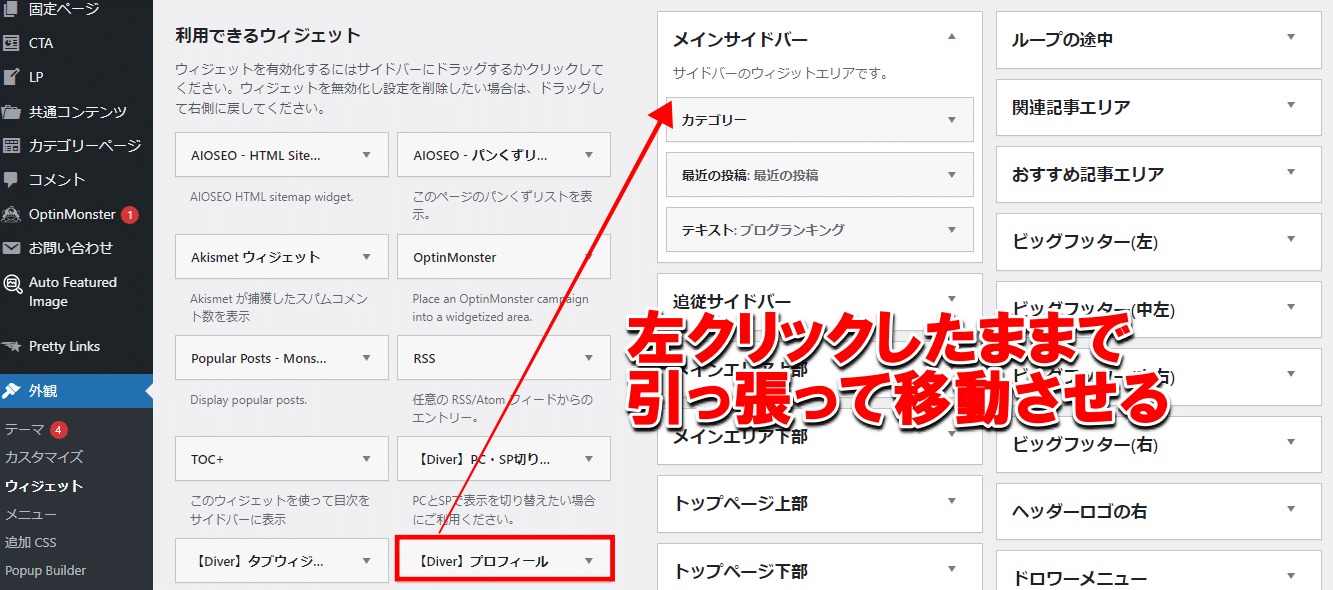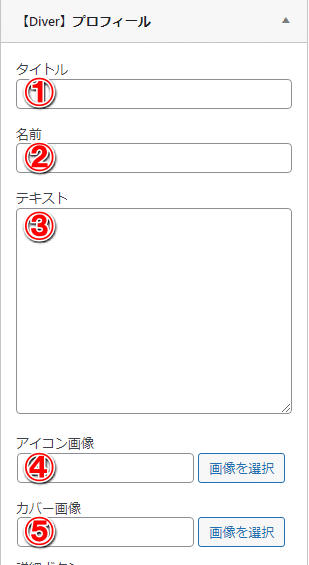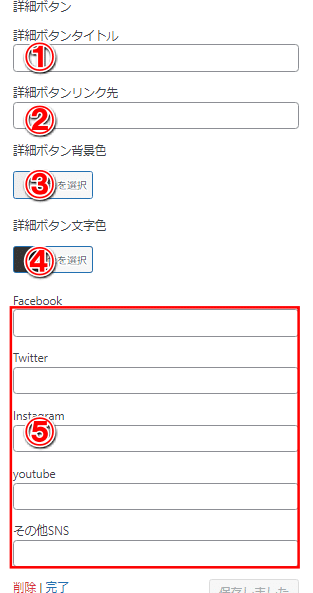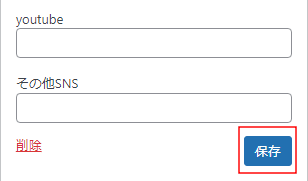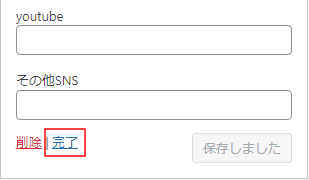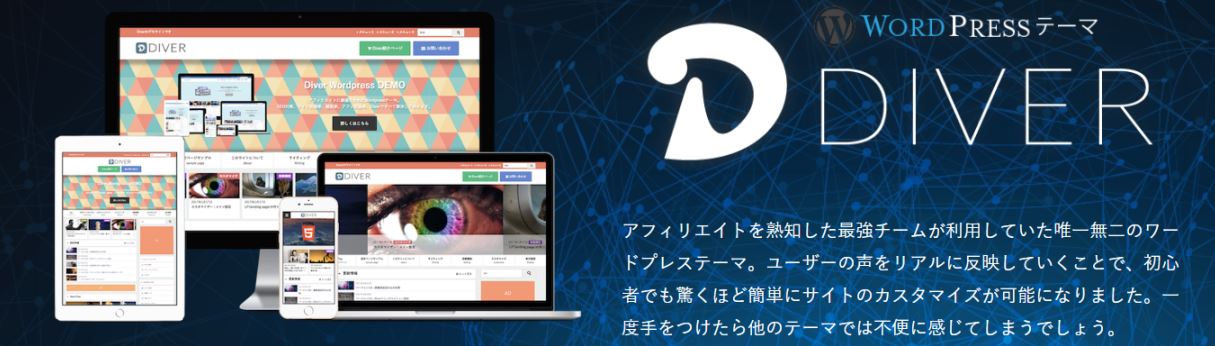【Diver】WordPress,初心者 向け「プロフィール」の設定方法を丁寧に解説します。

さぶわーくらぼ管理人のカズです!
11月後半でも日中はめちゃくちゃ温かい日もあったのに、いつの間にか冬モード全開ですね。
寒くなってきて我が家の夕食は鍋率がめちゃくちゃ増えました笑
まあ、鍋のほうが野菜も結構取れるし洗い物も少ないから助かりますけどね笑
今日は、WordPress初心者の人に向けてプロフィールの設定方法を解説していきます!
WordPress入れたけど、何から始めていいかわからない・・・と思っている人も多いと思いますが、まずはブログの顔でもあるプロフィールの設定をやっていきましょう!
<当サイトはこのテーマを使用しています!>
【Diver】,プロフィール,の重要さ
ブログには欠かせないプロフィールですが、僕的にプロフィールと言うのはかなり重要な役割を果たしていると思います。
この記事を見てくださっている人も、今までいろんなブログを見たことがある人も多いと思いますが、読んだ記事が自分的に良かったと思ったときに「どんな人が書いているのかな?」って気になった人っていません??
また、サラッと読まれた記事も、プロフィールを見ていただくことであなたの「人間性」が解っていただけて、本来であればただの通りすがりのように記事を読まれるだけが「あなたの1ファン」になっていただけることにも繋がります。
プロフィールは自身の経歴や実績を紹介するページですが、例えばあなたに似た経験をしてきた人が書いているブログなら、一気に親近感が湧いて他の記事なども見たいと思うようになりませんか?
今まで経験した失敗談なども人の心にフックがかかってファンになってくれることも多いので、包み隠さずあなただけのグッと刺さるプロフィールを作っていきましょう!

【Diver】,プロフィール,の設定方法
今回は当サイトをモデルで解説をしていきますね!
下記画像と同じようなプロフィールになるように設定解説します。
ではまずはWordPressの管理画面内の「外観」から「ウィジェット」をクリックしてください。
次に「利用できるウィジェット」の中にある「プロフィール」の部分で左クリックを押しっぱなしにしながら、そのまま「メインサイドバー」に引っ張っていきます。
※ドラッグ・アンド・ドロップと言います。
移動できましたら、プロフィールのタブを開いて各設定をしていきます。
①:「プロフィール」と入れます。(当サイトは「さぶわーくらぼ管理人」と書いています)
②:名前には、自身のアイコン画像に使用する名前を入れましょう。
③:テキスト欄には自己紹介を入れますが、この部分でグッと惹きつけるメッセイジがあればより良いですね
④:アイコン画像は任意の画像を入れます。
⑤:カバー画像にも任意の画像を入れます。
当サイトはアイコンやカバー画像は見る人に対してキャッチーな印象を与えれるように、イラスト系で設定をしています。
では続いてプロフィール設定の詳細ボタン以降も説明をしますね。
ここまで完了しましたら写真赤枠に有る「保存」をクリックしましょう。
最後に「完了」ボタンを押して完成です!
【Diver】,プロフィール,の確認
完了したら、最後にきちんと設定したプロフィールが表示されているかの確認を忘れないようにしてくださいね!
初心者のうちは慣れないことなのでちょっと時間かかってしまうかもですが、本当に簡単なものなので一度やったら、次からはサクサクっとできるようになりますよ
僕もはじめは結構いろんな事でつまずいてそのたびに色々検索して何度も繰り返しながらやったりしましたが、ちょっとつまずいてたことが解決出来たときはめっちゃテンション上がりました笑
プロフィールは自分のサイトの顔の一つでもあるので、これからブログやる人はこの記事をゆっくりでもいいので見てマスターしていってください。
まだ始めたばっかりで問い合わせフォーム完了していない方は下記を参考にしてください。
サイドバーの変更はコチラ

その他なにかお困り事があれば下記から公式LINE追加してもらい相談くださいね!
365日いつでも質問受け付けています!
【現在LINE追加の方に確実に稼げる案件を完全無料プレゼント中!!】